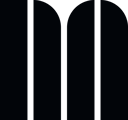Reports provide an overview of the data for quality checks. This tutorial explains how to generate information for several artworks in customized and standardized reports.
Included in this article:
- Prepare your artwork list for selection
- How to generate a standardized report for multiple artworks
- How to generate a customized report for multiple artworks
Prepare your artwork list for selection
Before generating a standardized or customized report for multiple artworks, prepare your artworks list for selection.
- Go to the Artworks section
- Set the page size to 50 or 100 results per page. You find this menu in the right corner at the beginning of the artworks list.
- Add filters to narrow the results down to the works you want to review. For example Visibility: Public or Inclusion: pending. Multiple filters can be applied at once.
- To create a report for an artwork set, select the filter artwork set ID and enter the ID of an artwork set. You find the ID of the artwork sets in the Master data section.
- Select your preferred order for the result. For example, click the header of Catalogue no. once to sort ascending and twice to sort descending.
It is recommended to generate reports for no more than 50-100 artworks at a time.
How to generate a standardized artwork report for multiple artworks
- Click Create in the top right corner. Select Report and then Public Artworks Report.
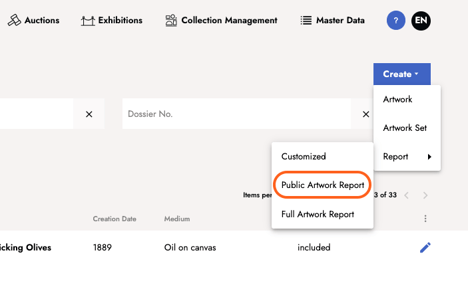
- Select the artworks you want to have included in the report. To select all artworks on the current page, click the checkbox menu and select Select all on current page in the action bar at the bottom.
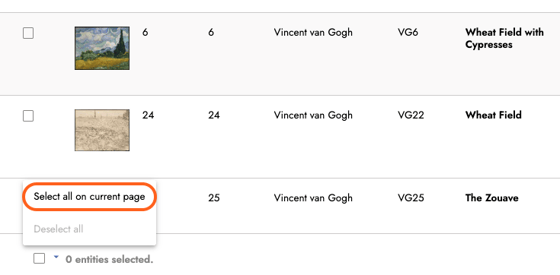
- Click Create Report in the bottom right and wait for a new tab to open. (This may take a couple of minutes.)
[CALLOUT note] If the tab with the report does not open, check your pop-up blocker and try again. - In the new tab showing you a preview of the report, do a right click and select Print to download the report as a PDF. If the amount of data is too high, you will receive an email with a link to download the report after its creation.
An option to download as a DOCX is also available, but is not recommended for reports of this size. If you’re having trouble with downloading the report as a PDF file, look at these external tutorials for the Chrome browser or the Safari browser.
How to generate a customized report for multiple artworks
- Click Create in the top right corner. Select Report and Customized. Upon selection of it, all artworks become selectable to create the custom report.
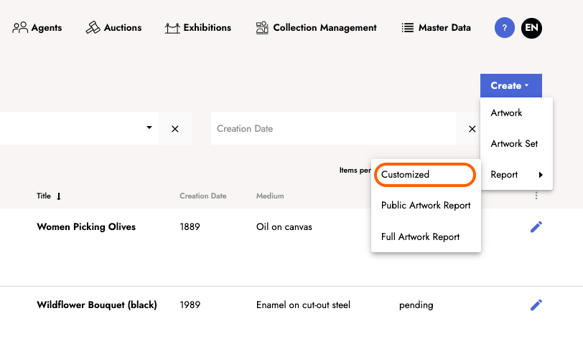
- Select the artworks you want to have included in the report. To select all artworks on the current page click the checkbox menu and select Select all on current page in the action bar at the bottom.
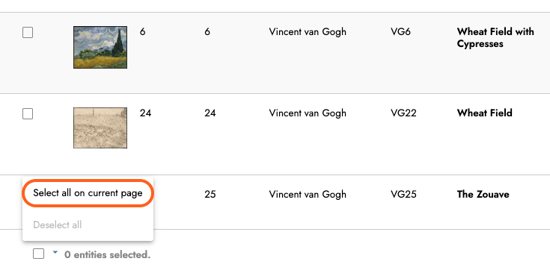
- Click Create Report in the bottom right. A dialogue with two tabs opens. Customize the report in the Customize tab by selecting General Settings (including layout, sorting, preview images and cover page), Artwork Details (by adding elements such as dimensions, alternative titles etc.), and Additional Information (including editorial details, internal links, public display links).
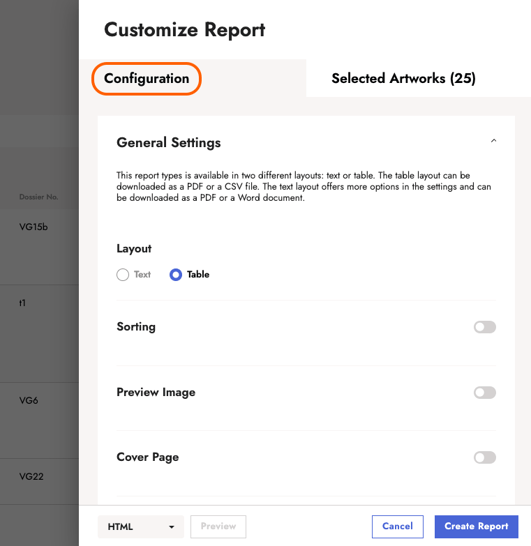
- To modify your selection of artworks included in the report, use the dialogue’s second tab Selected Artworks. Delete artworks by clicking the bin icon.
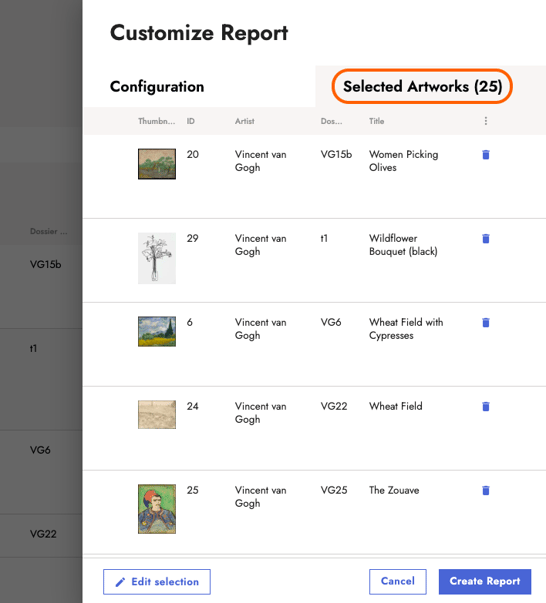
- Select the desired format (HTML/CVS) from the drop-down menu in the action bar at the bottom. Click Create Report in the bottom right and wait for a new tab to open (this may take a couple of minutes). If the tab with the report does not open, check your pop-up blocker and try again.
- All the data you selected in the previous step is displayed per artwork. To download the report, click on Download in the bottom right corner. If the amount of data is too high, you will receive an email with a link to download the report after its creation.
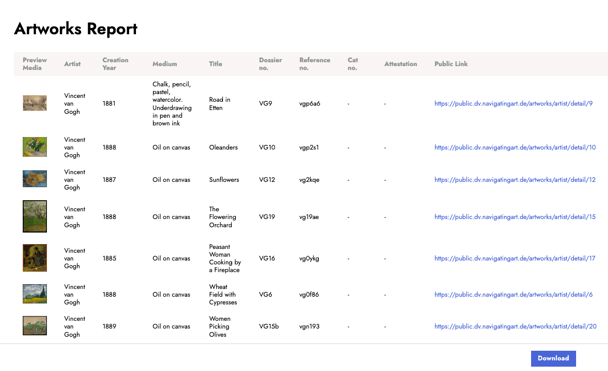
Related article
Last updated: July 5, 2023