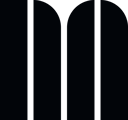This article explains two different ways to create artwork sets.
You can create an artwork set in two different ways: either from the artwork table view or through the master data section.
Create an artwork set from the artwork table view
1. In the artwork section, click Create in the top right corner.

2. A drop down menu opens. Select Artwork Set.

3. All artworks in the table view become selectable. Select the artworks you want to include in your artwork set by clicking the checkboxes next to the artworks.

4. In the bottom left corner, you can see how many artwork you have selected for your set. Click on the arrow icon to select or deselect all artworks at once. 
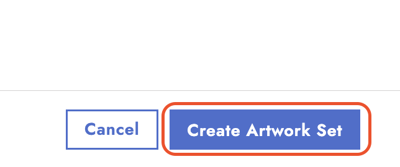

7. After creating the artwork set, the detail page of the set opens. Here, you can make further changes: You can add and remove artworks from your set and make changes to the title and description.
Create an artwork set through the master data section
1. In the Master Data section, click Artwork sets in the submenu.

2. Click + Create Artwork Set in the top right corner.

3. An overlay opens. Add the title and optional a type and a description. Confirm with Save.

4. Your now in the detail page of the art set. To add artworks, click the + Add button.

5. An overlay opens. Select the a all the artworks you want to include in your artwork set from the table view. Confirm with Select.

Check out the article about managing artwork sets to learn how to edit and delete them.