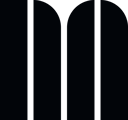On the Navigating.art platform you can capture everything about an artwork including its creation place. Afterwards, you are able to search for artworks created in the same location. Learn how to add a creation place to an artwork in this tutorial.
Geographic locations have several uses on the Navigating.art platform, including supplying the addresses needed for owners in provenance events, publishers in publication entries, and exhibition venues. To document associated places, locations can also be linked to individual artworks. For example, you can link the location where a work was created at or a specific place that is depicted by the work.
Every piece of information that you record will enrich your research experience. By documenting the creation place of a work you are able to search for artworks created in the same location. You can also let readers search by location by integrating this functionality in your online publication.
How to link a creation place to an artwork
1. Go to the geographic locations box on the artwork detail page.

2. Click + Add to connect the artwork to a new location. A selection dialog will open.

3. Use the available search filters to find the location you're looking for.
You can only link an artwork to a geographic location that has already been created on the platform.

4. Choose a geographic location from the list. Click Select to confirm your choice. A new dialog opens.

5. Click on the drop down menu Association.
You can add more details about the context of the connection between the location and the artwork.

6. Select the option Created at.

7. Click Close.

8. See the new connection displayed in the geographic locations box.

Last updated: July 28, 2023