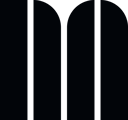Examination events make it possible to record the decision-making process underlying the acceptance status of an artwork. Learn how to create review events to improve the documentation in your catalog.
Examination events play a crucial role in documenting the inclusion status of artworks in an artist's catalog. The feature allows for the systematic recording of each examination request and its corresponding result. This ensures transparency regarding an artwork's inclusion, with the option to publish this information in the catalog.
1. Open the artwork detail page and scroll down to the examinations section.
The examinations section is located right underneath the research section.
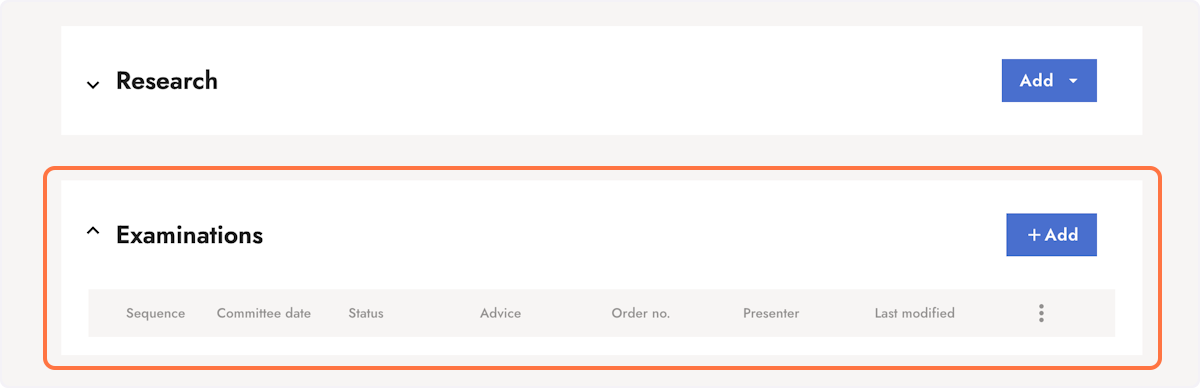
2. Click + Add to create an examination event.
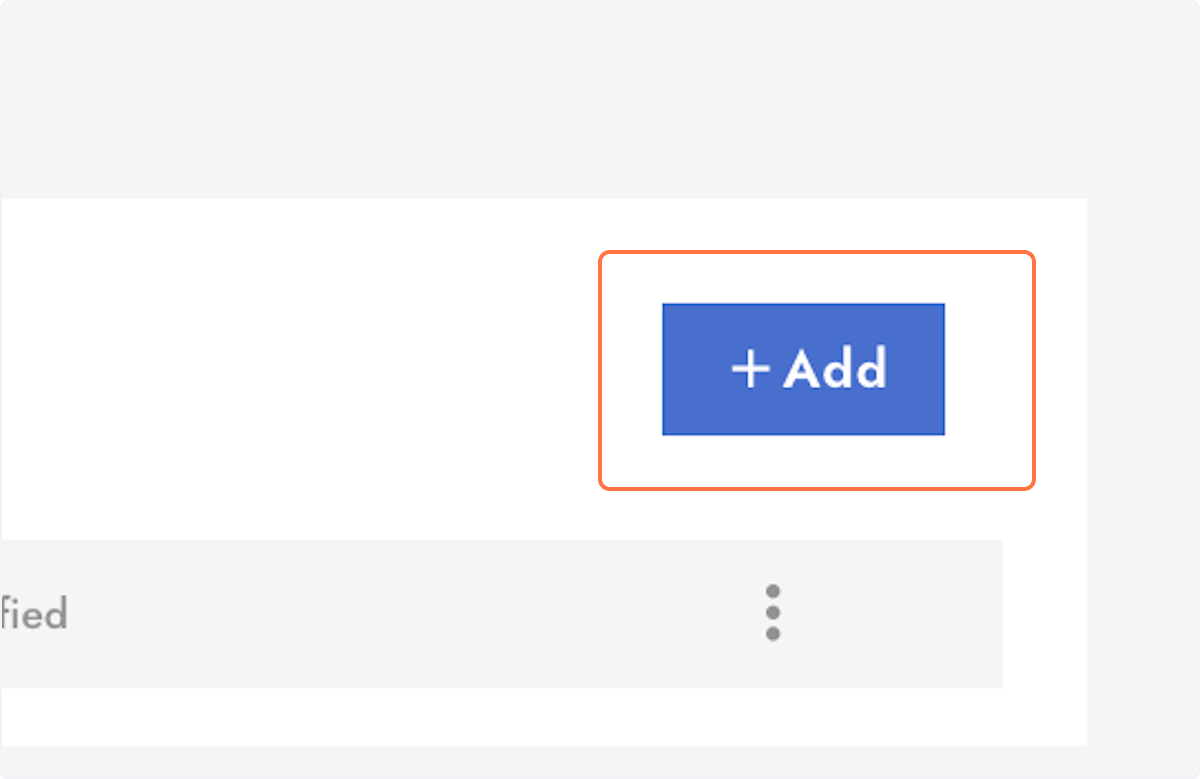
3. Enter submission details
A dialog opens. Enter the submission details, including the submission date and optionally an order number.
4. Click + Add presenter (optional)
As an optional step, you can associate a presenter, who submitted the artwork.
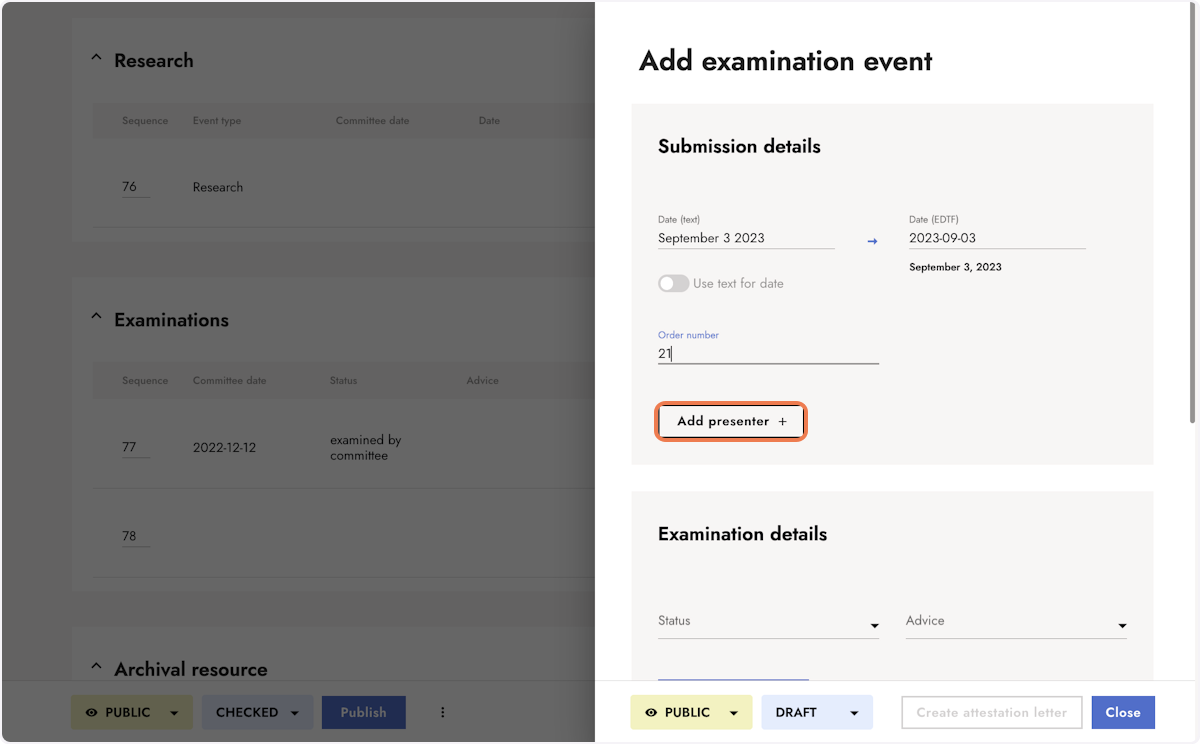
5. Select an agent as the presenter
Select an existing agent from the list view. Alternatively you can import or create a new one if the agent you need doesn't exist yet on the platform. Confirm your choice with Select.
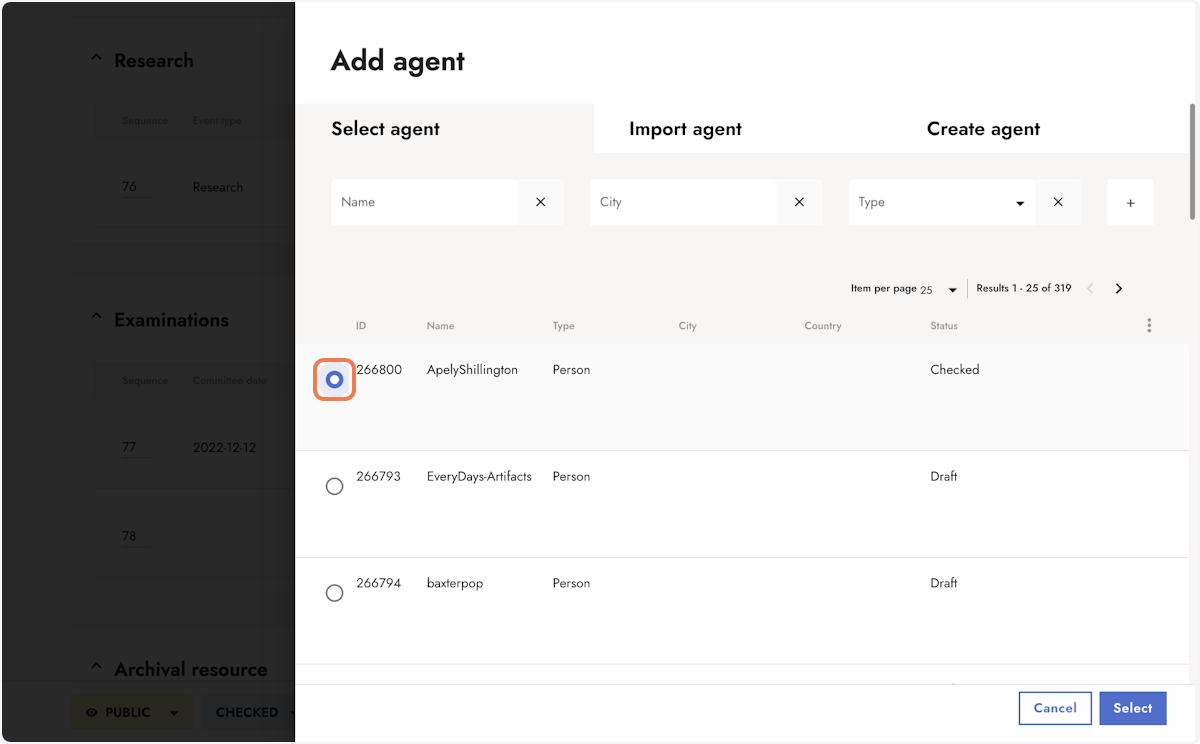
6. Edit presenter details
Select the preferred name and an address for the presenter, if needed. Presenter details can be kept for internal use only by setting the visibility to private.
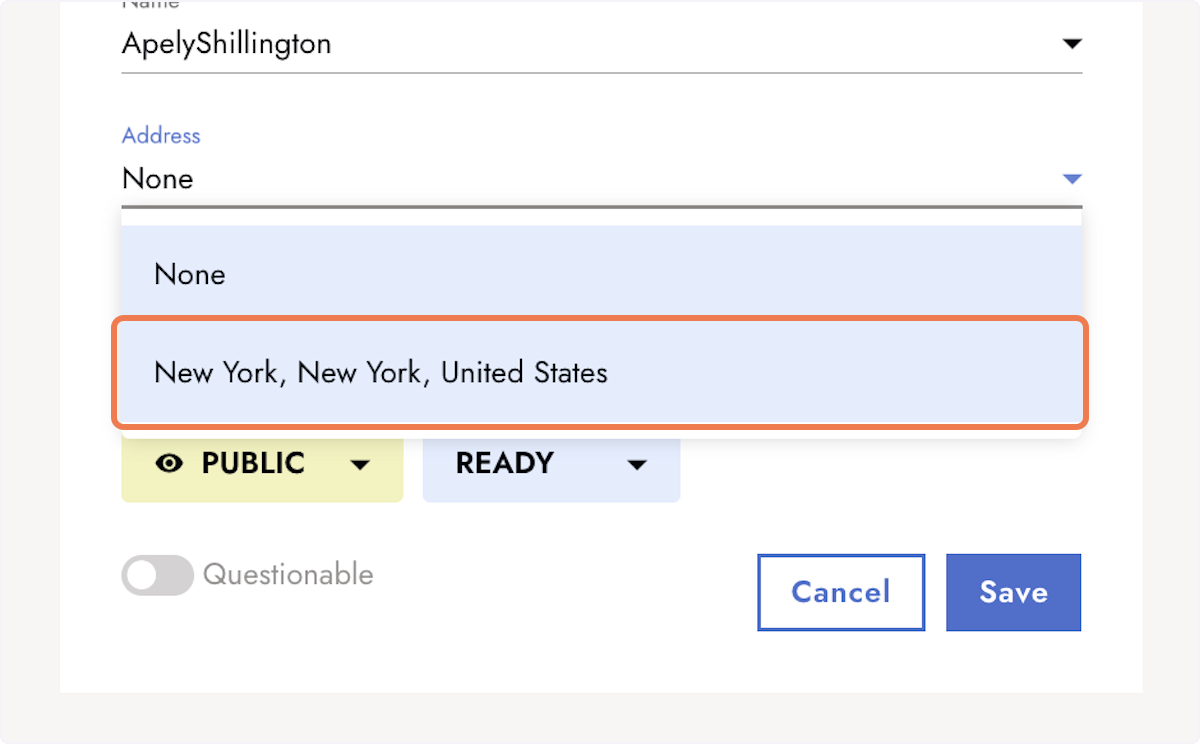
7. Select a status in the examination details
Once the examination has been completed, select a status.
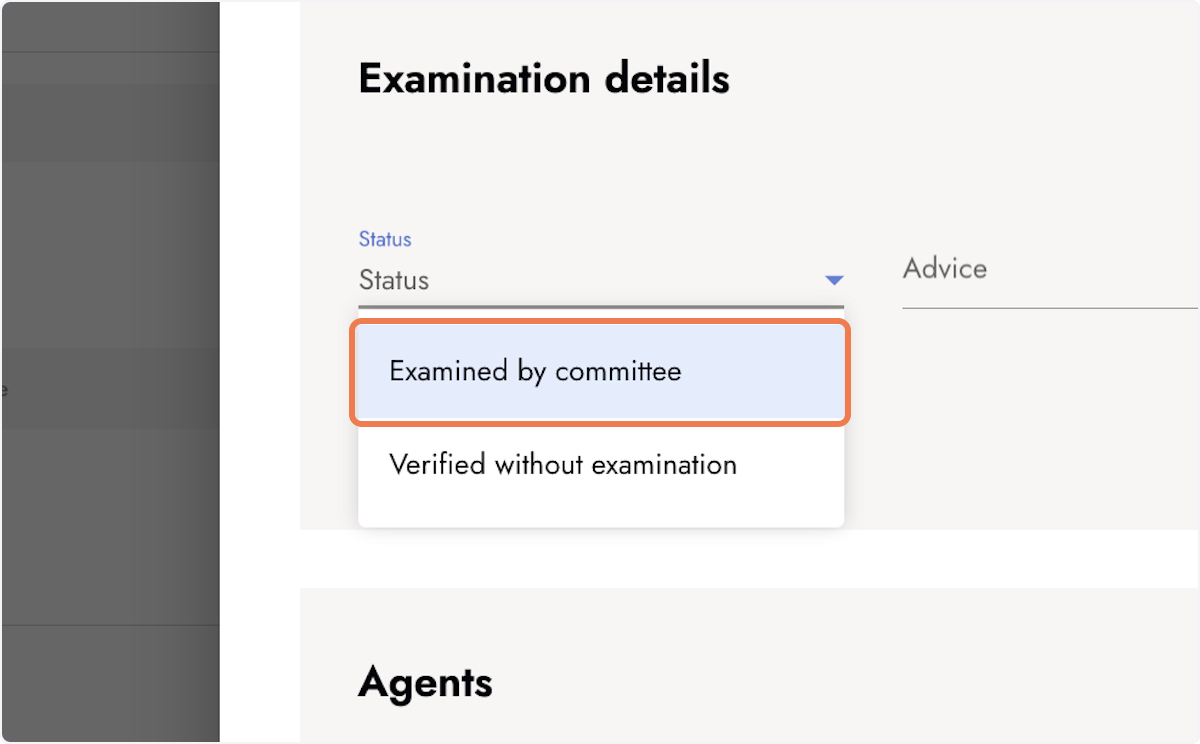
8. Select an advice
Document the outcome of the examination by setting the advice. This decision is usually reflected in the inclusion status of the artwork. When a work has been Accepted, you can change the inclusion status to Included. When the advice is Pending, so is the inclusion status. For No determination, the work’s previous inclusion status remains unchanged. Refused works are usually not included in the ctalogue.
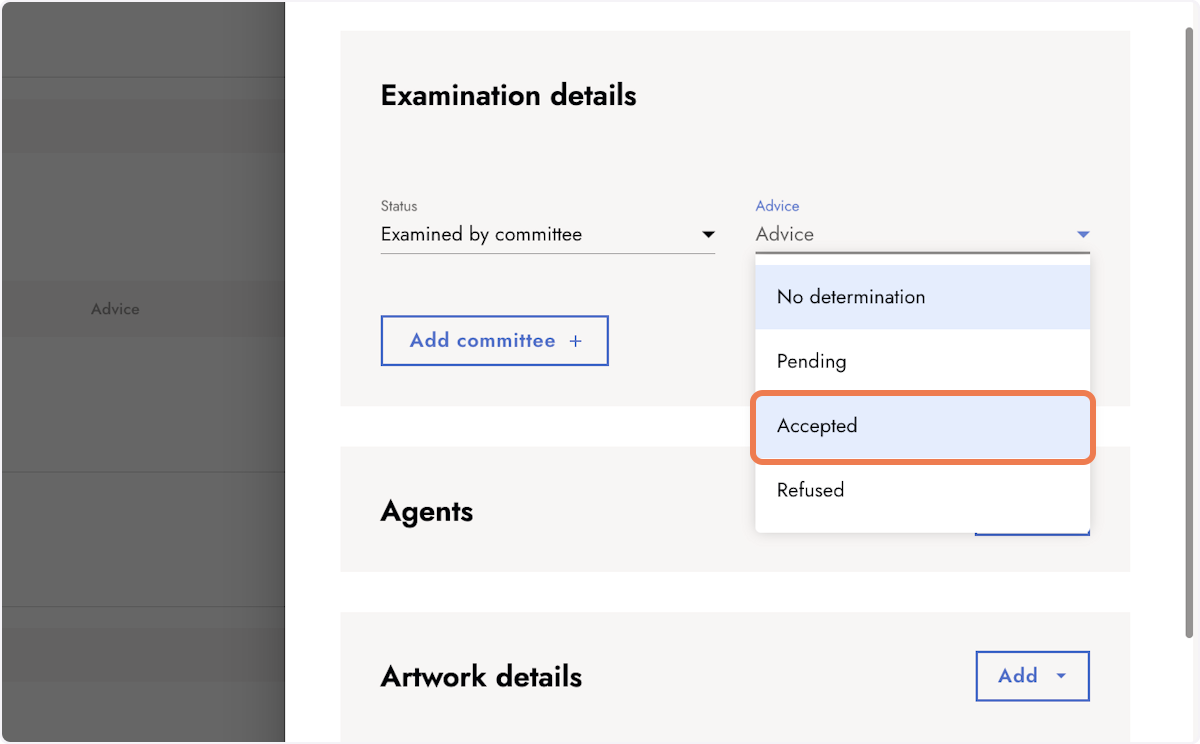
9. Click + Add committee to link a committee
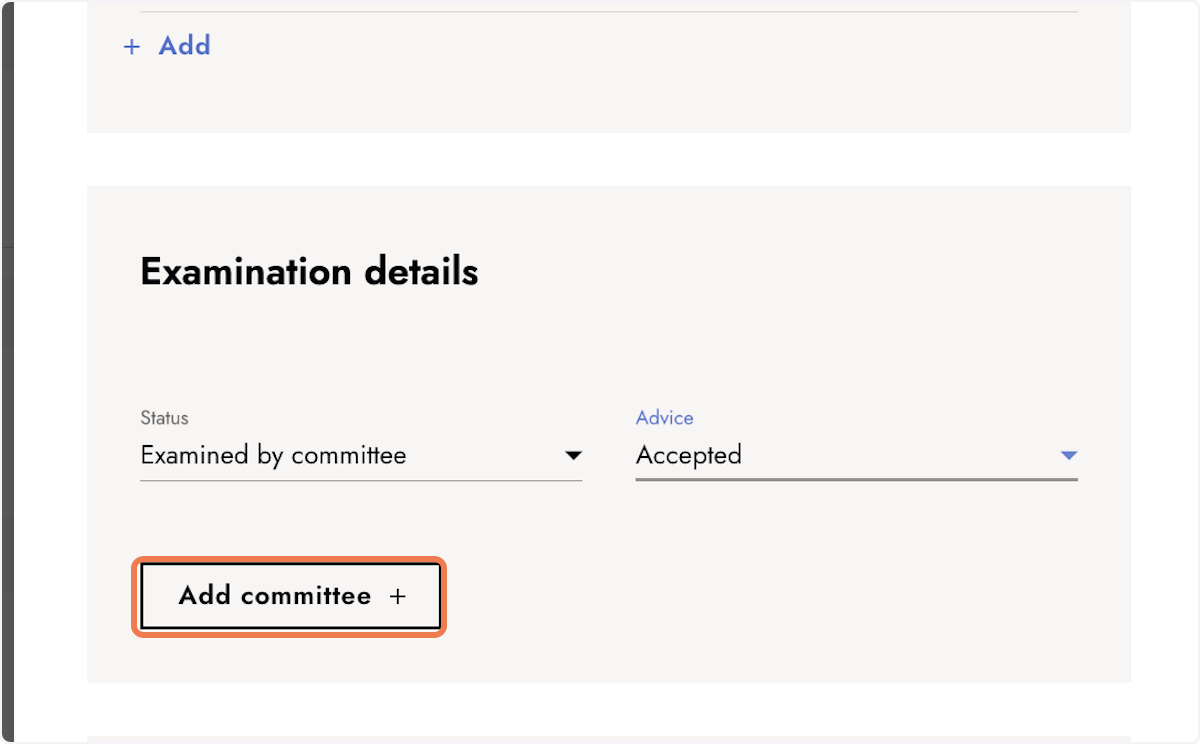
10. Select a committee from the list view
Select one of the existing committee entries. Alternatively, if the committee you need is not available, you can create a new committee. Confirm with Select.
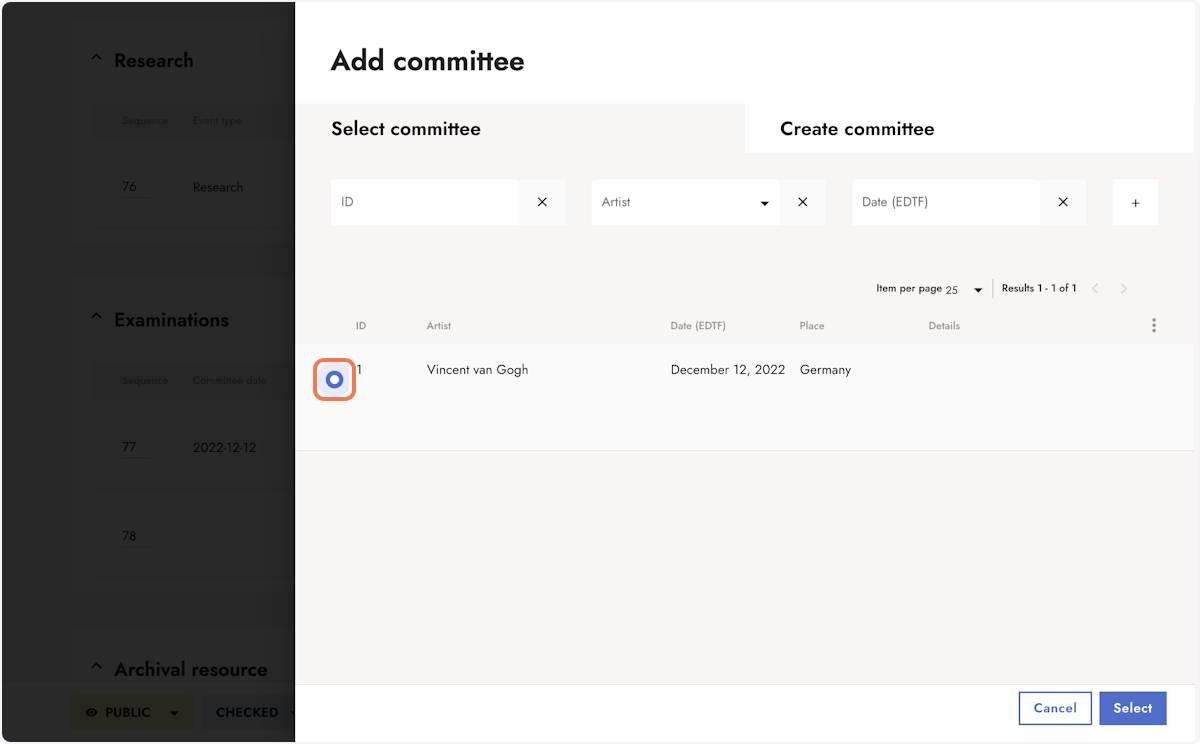
11. Complete the examination event
The sections Agents, Artwork details, Notes, and Resources and Media allow you to add more information as needed. Click Close when you are finished editing the examination event to return to the artwork detail page.
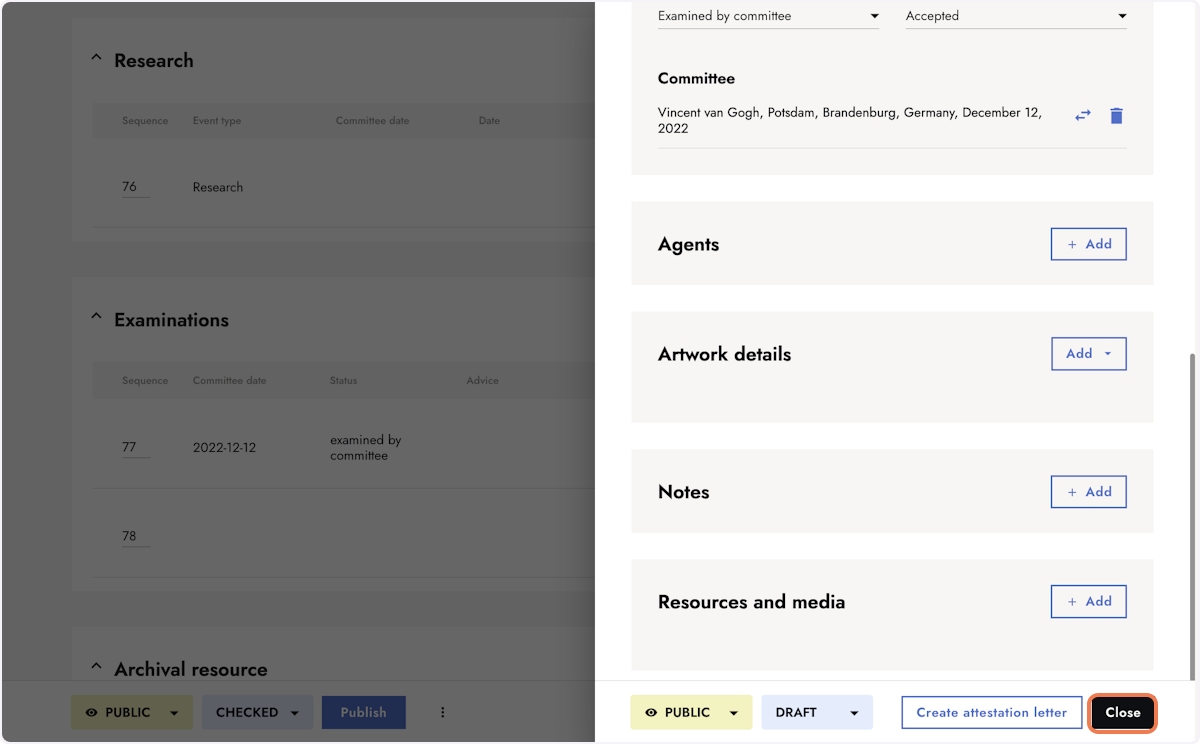
Activate the examination status for your digital publication
To display the examination status on an artwork's detail page on the public display, activation in the website configurations is necessary. The Navigating.art team will handle these configurations.
Additionally, you can set a custom text for both statuses, "examined" and "not examined", following this format:
-
Examined: [custom text] [committee date]
-
Unexamined: [custom text]
How to display the examination status in your digital publication
The display of the examination statuses "Examined" and "Unexamined" requires distinct mandatory fields.
To display the "Examined" status, ensure all the following criteria are met:
1. The artwork's inclusion status is "included".
2. A submission date is provided.
3. A committee is added. The committee provides the examination date. If no committee is selected or the committee lacks a date, the examination status will default to the submission date.
-
The examination event is public.
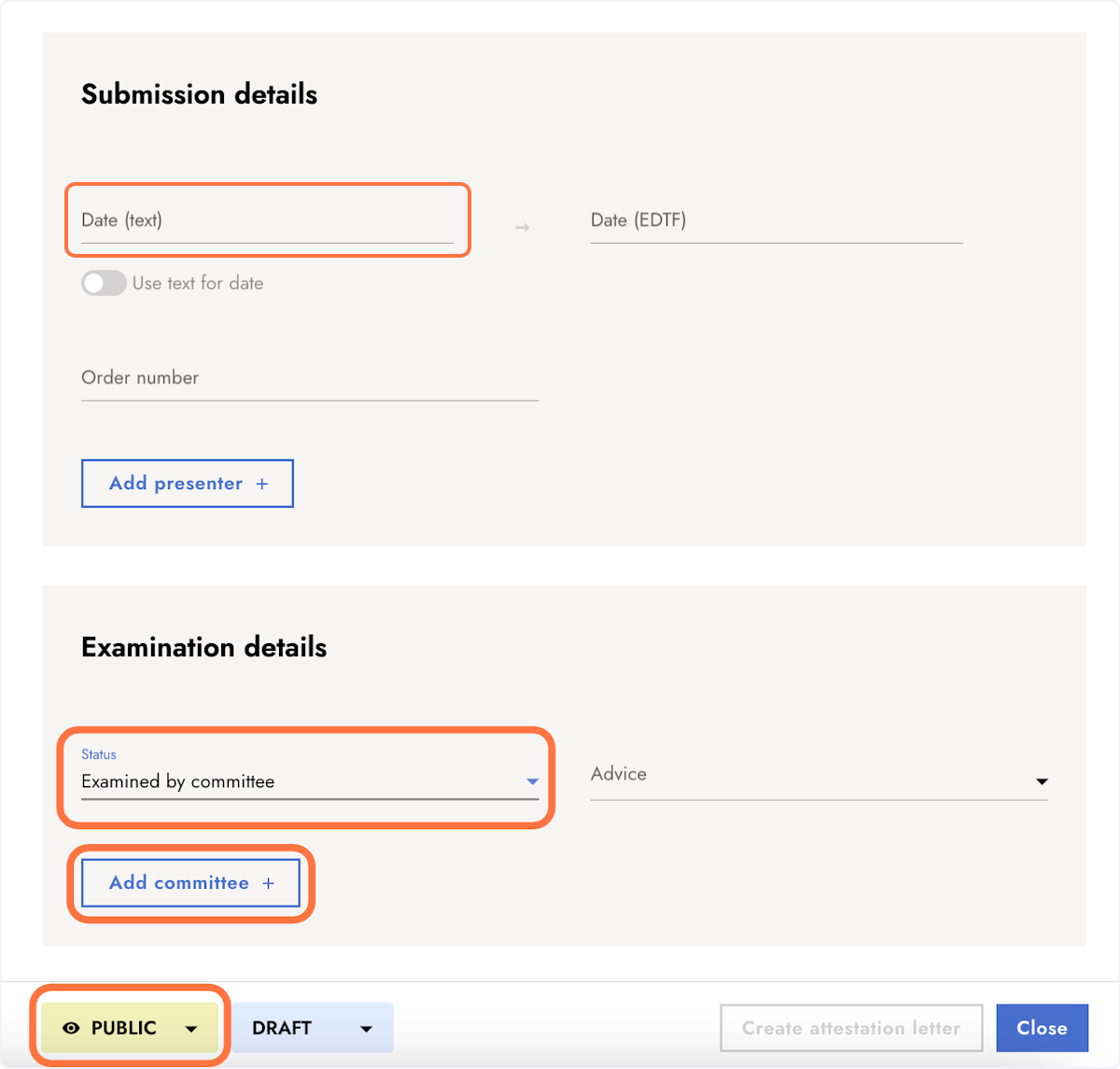
To display the "Unexamined" status, ensure the following criteria is met:
-
The artwork's inclusion status is "included".
-
The examination event is public.
-
The examination event includes a submission date
-
The examination event has the status "Verified without examination."
If there are multiple events, only the most recent public examination event matters. It's advisable to make only the relevant event public for reflection on the display.
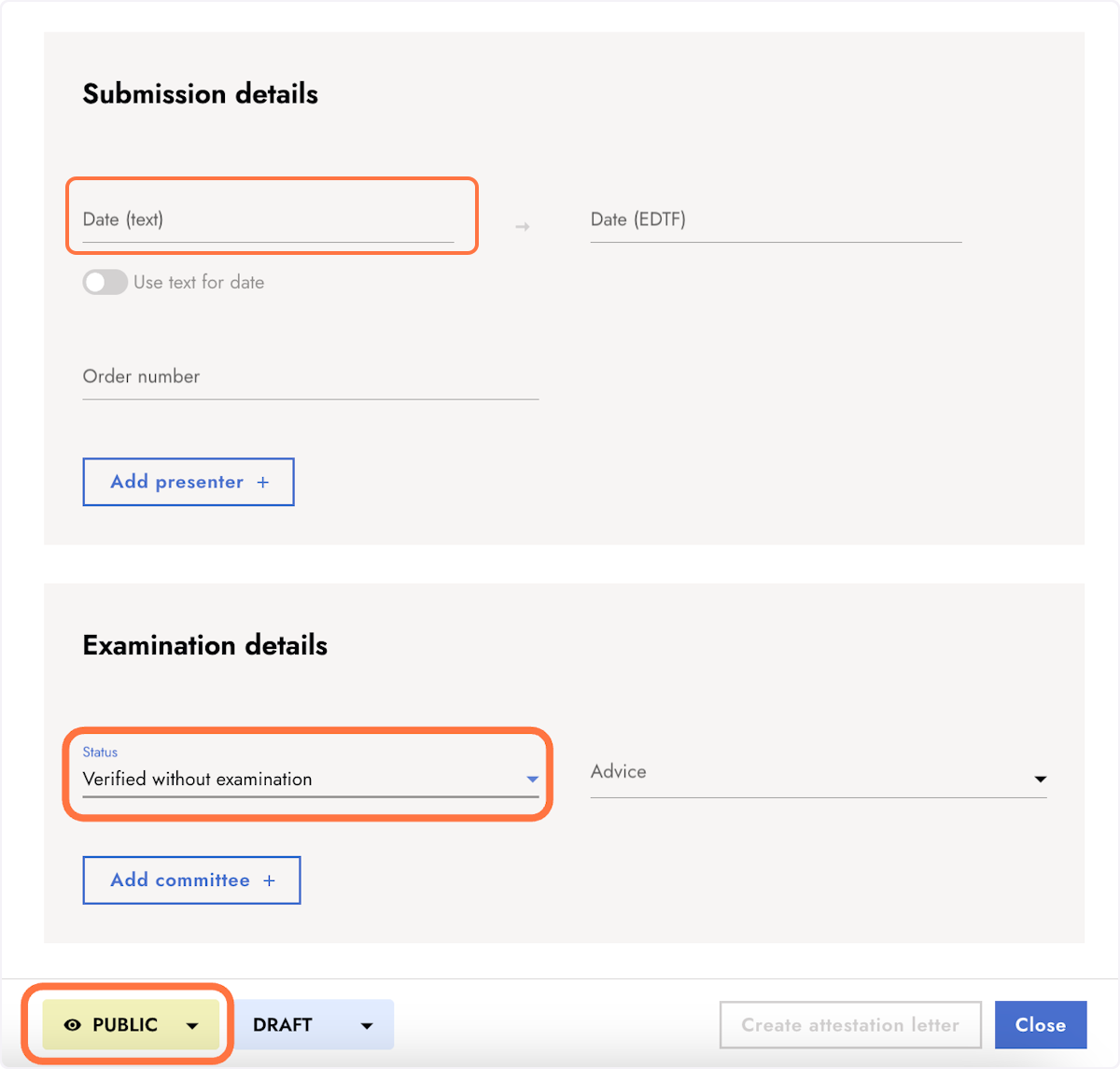
If a published artwork lacks any public or examination events, the system will automatically display the "Unexamined" status text.
Keep reading:
Last updated: December 7, 2023