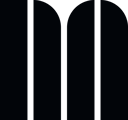Explore how the scan icons help you quickly identify whether a reference or artwork is associated with scanned publications. Follow this tutorial to learn how to detect linked scans with the help of the scan icons.
On the artwork detail page, you can include references to publications, including exhibition catalogs, and other resources. The scan icons allow you to swiftly determine whether scans are available for a publication and, if they are, whether the artwork is linked to them. Seeing the links between artworks and publication scans at a glance allows you to efficiently access relevant visual materials and gather comprehensive information about your archival materials.
There are two different icons:a. Scan iconThis icon signifies that the reference is connected to a publication for which scans are available, but the artwork is not linked to the publication scans.b. Filled-in scan iconThis icon indicates that the reference is connected to a publication and the artwork is linked to the publication scans.
On the artwork detail page, scroll down to either the exhibition or publication section.
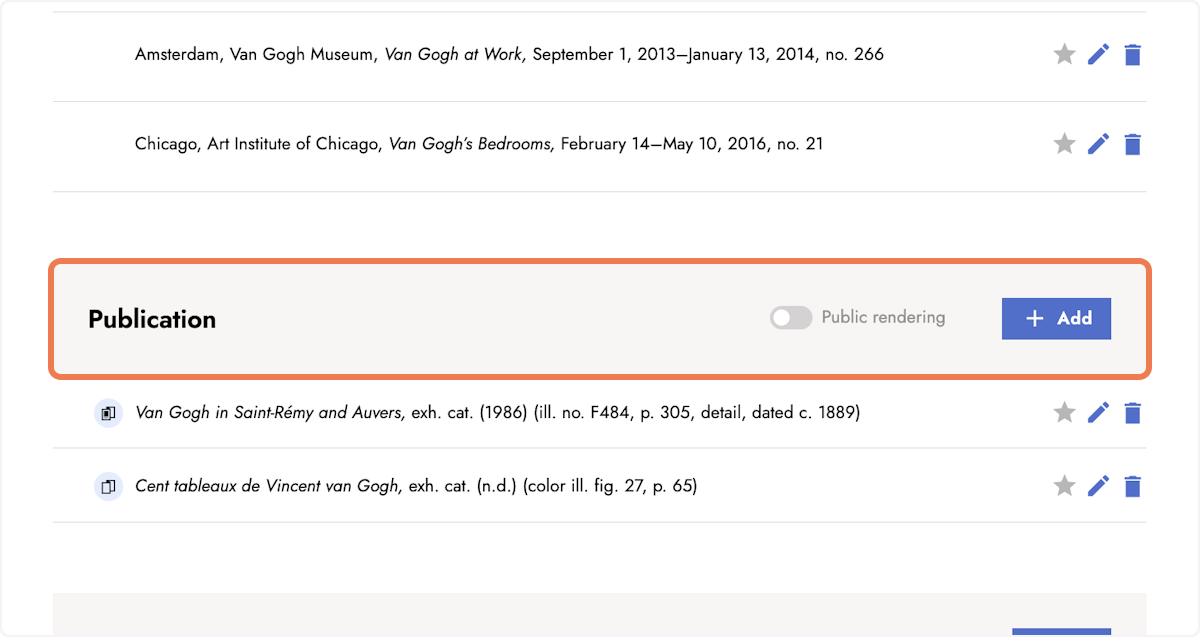
2. Find the scan icon next to the reference
When a reference is linked to a publication with scans, one of the scan icons is displayed next to the reference. References with connection to a publication without scans don't show a scan icon.
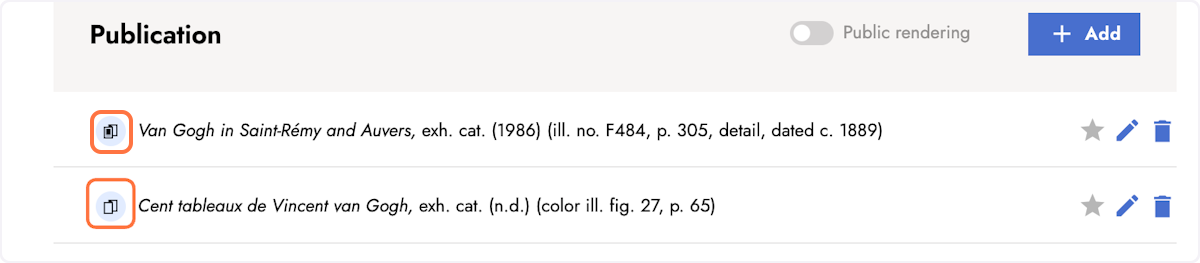
3. Check out the connection between the artwork and the publication scan
Click the edit icon next to the reference to see more details.
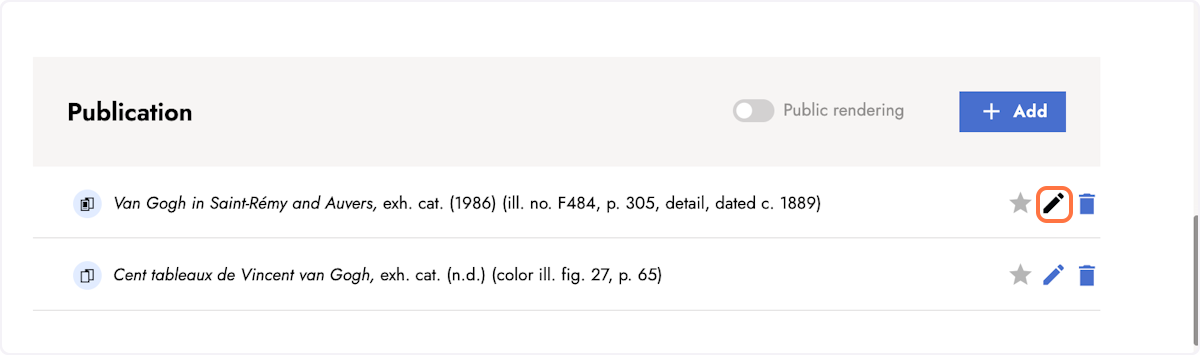
4. Click on link
A dialog opens. You can see the existing catalogue references in the corresponding section. The blue link icon next to the reference indicates that the artwork is linked to the publication scans.
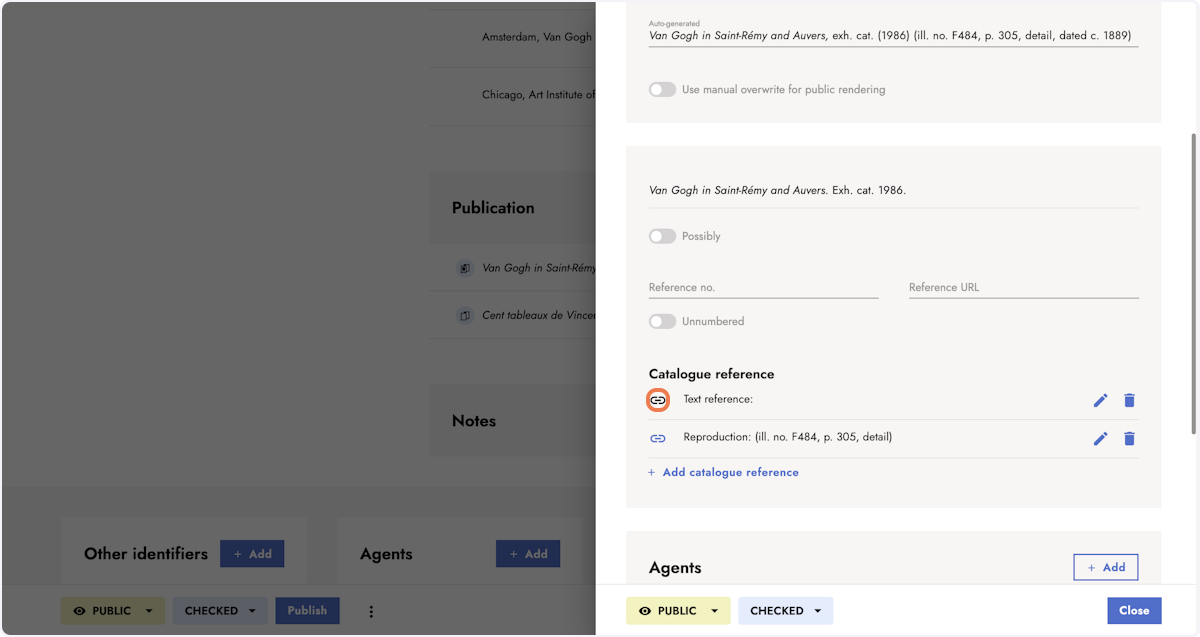
5. Access the publication
Click on the publication title to access the publication.
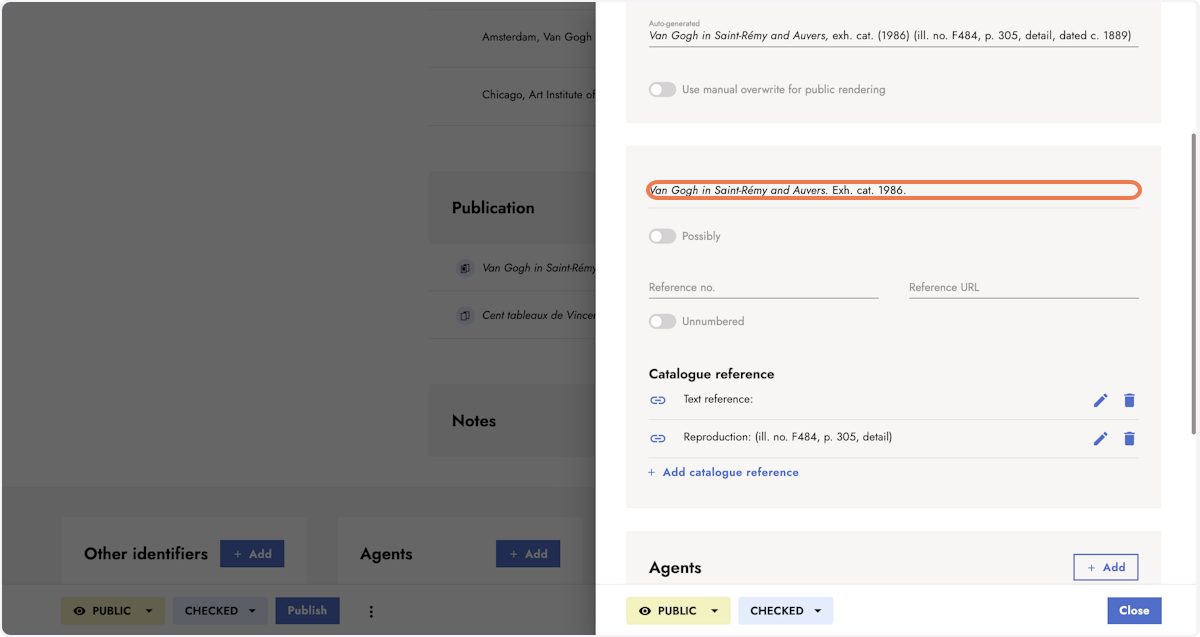
6. Check out the publication scan
You are forwarded to the publication detail page. Click View publication to see the scans.
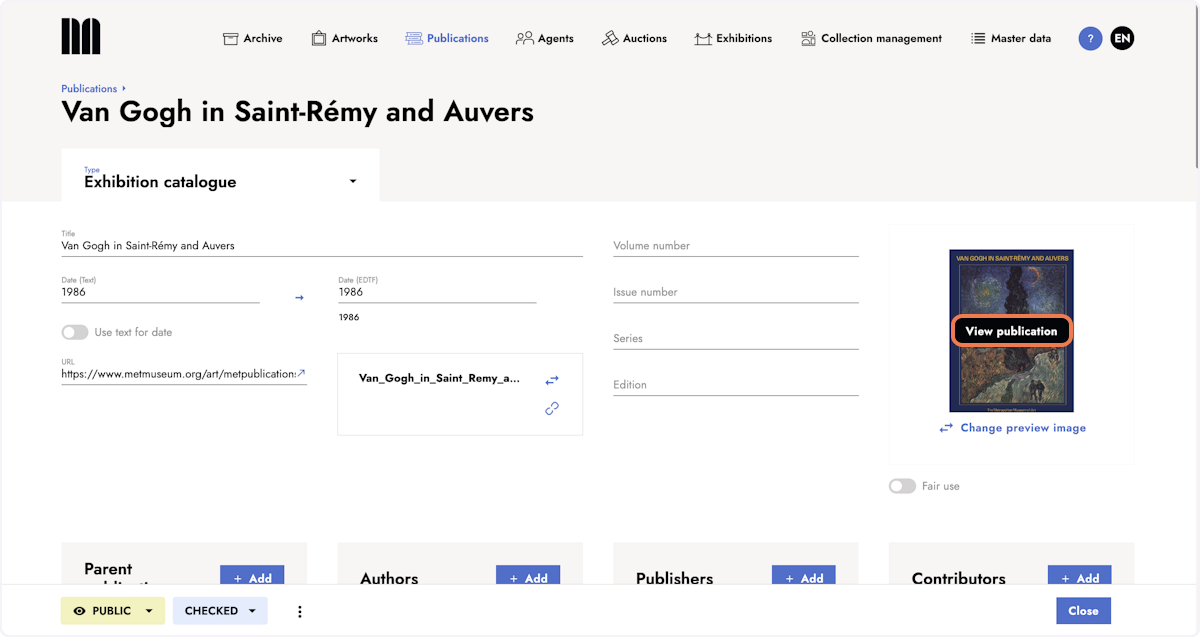
7. See the linked references in the publication scan
Click the reference icon in the left corner to see all references in the scan. Click the link icon to jump to the publication page with the corresponding reproduction or text reference.
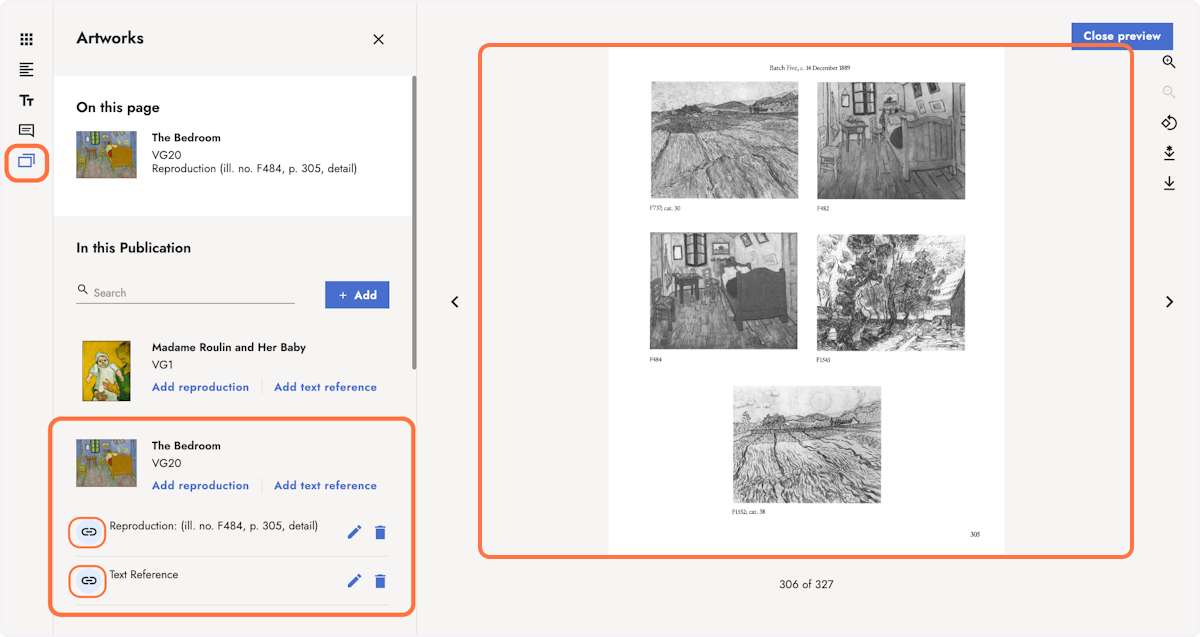
8. Check out the connection between the reference without a linked scan
Click the edit icon next to the reference to see more details.
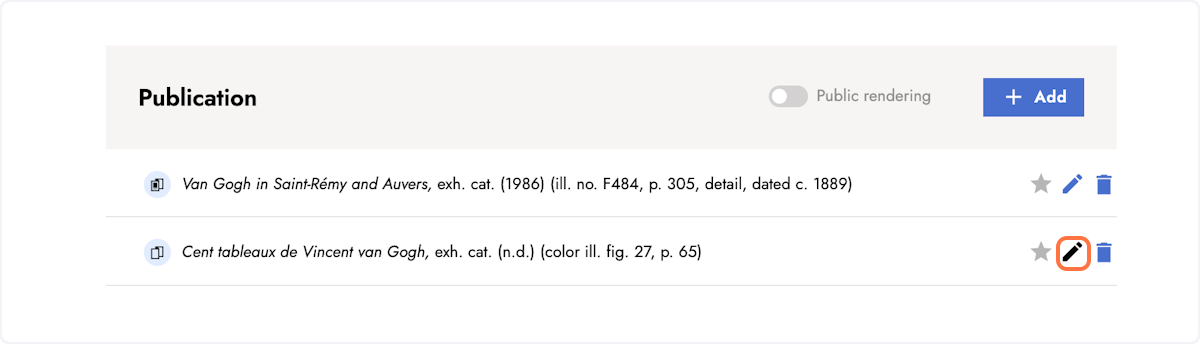
9. Check if the artwork is linked to the publication scans
The greyed-out link icon next to the reproduction reference indicates that the artwork is not linked to the publication scans.
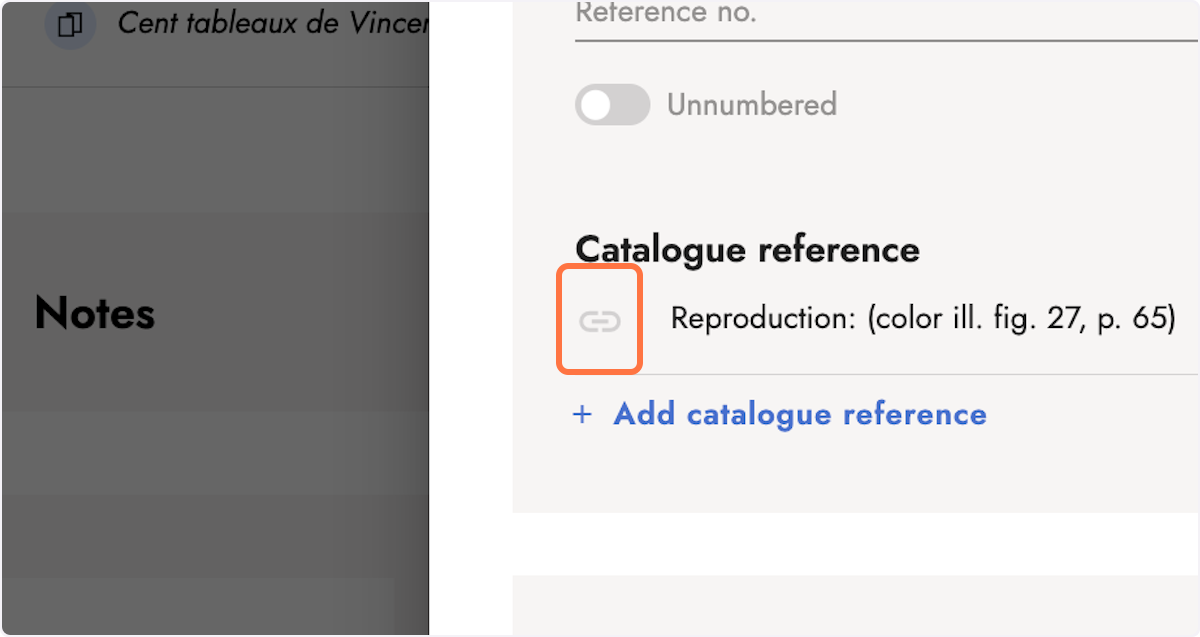
Keep reading:
Last updated: October 16, 2023